Setting up an OpenVPN connection on a DD-WRT router
The following instructions will guide you through a configuration of an OpenVPN connection on a DD-WRT compatible router. This method uses our pre-configured command script and should be used an alternative to our OpenVPN Client connection type for DD-WRT compatible routers connecting to the VPNUK service. There are hundreds of routers compatible with DD-WRT, please check the router database on the DD-WRT website for more information. You should always ensure you are running the latest DD-WRT firmware.
IMPORTANT NOTICE: Setting up DD-WRT on a compatible router is not for novice users, this setup does require a certain amount of experience and knowledge of how internal networks operate. It is not possible for VPNUK to assist in the flashing of routers or the installation of DD-WRT firmware. It is also not possible for VPNUK to assist in the setup of the VPNUK service, nor can we be held responsible for damage caused by clients configuring uncompatible routers or flashing incorrect firmware. If you choose to setup your VPNUK connection over DD-WRT we have very limited support available and we are unable to assist remotely or through our Live Help service. Please only install official DD-WRT firmware from the DD-WRT website onto compatible routers. Before you attempt to configure your router please setup an OpenVPN connection on your computer to ensure the account is working.
If you do choose to configure your connection through DD-WRT, please note, that it is still largely unsupported and can be problematic. If you have any problems we only offer basic troubleshooting assistance through our ticketing system, we also have a troubleshooter at the bottom of this page. You should be prepared to lose internet connectivity and be ready and know how to return the router to it’s default settings.
Prerequisites: Setting up the DD-WRT Router
If you are setting up your OpenVPN connection as an Access Point the connection should pass from the WAN port on the DD-WRT router to an available LAN port of your main router and the DD-WRT router should be running on a different IP to that of your main router (For example, if your main router is running on 192.168.1.1 – DD-WRT could be 192.168.2.1). Before you continue please ensure you have configured the DD-WRT router on your local area network and sure the internet connection is passing through the router correctly.
Version Check
Login to your DD-WRT router and check that you are running the latest DD-WRT firmware. If you are using an old router or firmware with out of date openssl libraries you may encounter connection problems.

1. Services
Click on the ‘Services’ tab
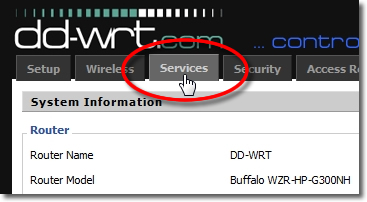
2. VPN Tab
Click onto the ‘VPN’ tab from the ‘Services’ sub menu.

3. OpenVPN Service Check
Check to see that you have the ‘OpenVPN Client’ installed on the DD-WRT firmware. Please do not enable it, we just need to check that its there. If the OpenVPN Client is not listed please double check you have the latest DD-WRT firmware release.

4. Administration
Click onto ‘Administration’ in the top menu bar.

5. Commands
Click onto ‘Commands’ from the ‘Administration’ sub menu.

6. Insert the command
Please Click Here to download your pre-configured config file. Once downloaded, copy and paste the contents of the file into the ‘Commands’ text area box, then click onto ‘Save Startup’.
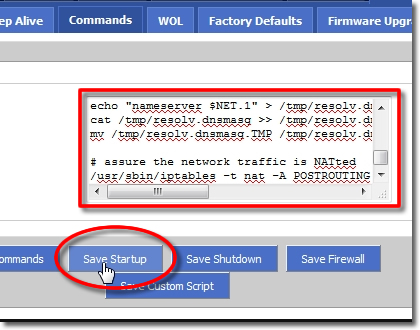
7. Management
Click onto the ‘Management’ tab from the ‘Administration’ sub menu.
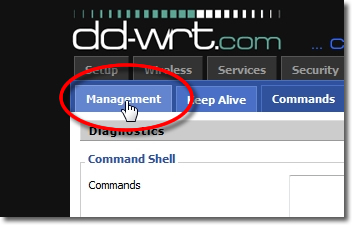
8. Reboot Router
Scroll down to the very bottom of the page and click onto the ‘Reboot Router’ button.
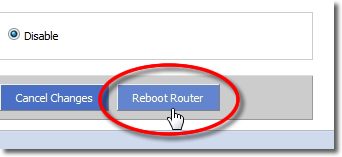
Troubleshooting DD-WRT Issues
There are many reasons why a DD-WRT connection may fail to connect correctly. The most common issues are down to little errors like the incorrect VPNUK login username, password and server details, even having the incorrect time and date can impact on the connections.
Here is a checklist of common causes and fixes.
1. Try setting ‘Use DNSMasq for DNCP’, ‘Use DNSMasq for DNS’ and ‘DHCP-Authoritative’ to enabled as well as disabled.
2. Ensure the IP of the DD-WRT router is not conflicting with your main router.
3. Ensure the DD-WRT is connected to any other router from its WAN port.
4. You could also try setting the DD-WRT router to a ‘Static’ connection from the ‘Basic Setup’ page.
5. Go to your LAN settings and manually change your IP Address, Subnet Mask and Gateway so its pointing to the DD-WRT router.
You may also need to change the DNS servers, if you do not want to use your ISPs DNS you can use Google DNS 8.8.8.8 and 8.8.4.4
6. If you have setup a PPTP connection try adding: mppe required,no40,no56,stateless into the ‘Additional PPTP Settings’ text area.
7. If you have setup a PPTP connection please ensure the PPTP passthrough is enabled from Security -> VPN Passthrough.
8. Try disabling the firewalls on your routers or modems, these can quite often cause connection issues. Once its determined that a firewall is not causing the problem it can always be re-enabled.
9. MTU settings can quite often cause problems, you could try lowering the MTU settings by adding this command on a new line (below verb 3) on your OpenVPN configuration file: tun-mtu 1100
10. Its very important that your router has the correct time and date.
OpenVPN Log Instructions
If you are running an OpenVPN Connection you can create a Log which may enable you to see the problem, or you can open a support ticket and send us the details.
1. Add the following after ‘verb 3’ in your OpenVPN Config startup script:
log /tmp/openvpn.log
2. Reboot you router, wait for about 5 minutes and then run the following command (Run Command) from the command text area in administration (same place as the OpenVPN config file):
ln -s /tmp/openvpn.log /tmp/www/openvpnlog.html
3. Go to the DD-WRT index page and add: /user/openvpnlog.html to it so it looks something like: http://192.168.x.x/user/openvpnlog.html
## If any problems persist please open a support ticket and we will be able to assist you with our troubleshooting questionaire.
Additional Notes
Switching servers
If you ever decide to switch servers it is very easy to edit the server IP.
1. Make a note of the server IP.
2. Login to the DD-WRT admin interface.
3. Go to Administration -> Commands.
4. Go to the bottom of the OpenVPN command and click onto the ‘Edit’ button,
5. Scroll up to the commands text box at the top.
6. Change the IP on line 15 so it matches the new server IP.
7. Save the command by clicking the ‘Save Startup’ button.
8. Reboot DD-WRT Router.
Switching Protocols to TCP
Follow this guide if you have to switch protocols.
1. Login to the DD-WRT admin interface.
2. Go to Administration -> Commands.
3. Go to the bottom of the OpenVPN command and click onto the ‘Edit’ button.
4. Scroll up to the commands text box and go to line 15.
5. Change the port from 1194 to 443 and udp to tcp.
6. Save the command by clicking the ‘Save Startup’ button.
7. Reboot DD-WRT Router.
Editing your Password
If you ever decide to change your password follow this guide.
1. Login to the Cient CP and change the password to one of your choice
2. Login to the DD-WRT admin interface.
3. Go to Administration -> Commands.
4. Go to the bottom of the OpenVPN command and click onto the ‘Edit’ button.
5. Scroll up to the commands text box at the top.
6. Go to line 71 and change the current password to your new password.
7. Save the command by clicking the ‘Save Startup’ button.
8. Reboot DD-WRT Router.
