Setting up OpenVPN access through OpenVPN Connect on the Apple iPhone
We have made the configuration of OpenVPN Connect on iO/S devices as easy as possible for you by creating a pre-configured config file for OpenVPN Connect connections which can be downloaded directly to your device or emailed to you by our system.
Prerequisites
Setting up OpenVPN requires the OpenVPN Connect application and the VPNUK configuration files.
Links to the application and our configuration files are in part 1 and part 2 of the following tutorial.
1. Download and install the ‘OpenVPN Connect’ application from App Store: https://itunes.apple.com/us/app/openvpn-connect/id590379981

2. Click Here to configure your VPNUK connection. Our system will give you the option of downloading or emailing your config files to you.
This Setup Tutorial
This setup tutorial was created on an iPad running iOS 12.5.7. Some browsers and different iOS versions may display the setup of OpenVPN Connect differently to our example shown below. The following tutorial should only be used as a guide, we are using the Safari browser in this tutorial. We are using account vpnuk00001 on server uk7, this is just an example, you should always use your own account details. If you are unsure of your account details please contact our Live Help service, we are always happy to help.
1. Install OpenVPN Connect
Downlod and install the ‘OpenVPN Connect’ application from iTunes. [ DOWNLOAD ]

2. Start Configuration
Click Here to configure the OpenVPN config files from our server. Our system will automatically email your Config files to you or you also have the option to download them manually.
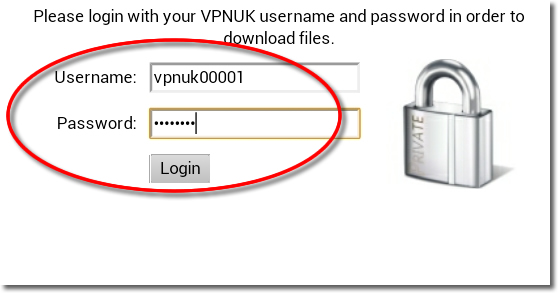
3. Choose a Server
If your account is on the Shared IP platform, you are welcome to choose any or as many servers as you like. If you have a Dedicated IP account your server details will be automatically selected for you.

4. Get the files
Download your chosen configuration file to your iPad, you have the choice of TCP or UDP. (Either should work equally as well).
NOTE: Some browsers will not recognise the configuration file downloader. If you have any problems setting up the connection or downloading your configuration files please contact our Live Help service, we can send the configuration file to you manually.

5. Open profile in OpenVPN Connect
You will now be asked how you would like to open the OpenVPN profile, choose ‘Open In OpenVPN’.
NB: Certain browsers may display this differently. You should always be given the option of opening the profile in OpenVPN.

6. New Profiles Available
Click onto the ‘ADD’ button to import your profile into OpenVPN Connect.
NB: This example uses server UK7, your profile name may differ.

7. User Credentials
Enter your VPN login username.

8. Enter Password
Enter your vpn account login password.


9. Connect
Click onto the ‘Connect’ Button to connect for the first time.

10. Configuration permission!
Your iPad will ask you for permission to allow the VPN connection to be created. Choose ‘Allow’.

12. Connecting in future!
You can connect to the VPNM in future from the OpenVPN Connect app, by toggling the connection slider to the on position, or from Settings > VPN.

Troubleshooting Guide
ISP DNS Hijack / DNS Leak Protection
Some ISPs will attempt to hijack your DNS settings which hinders the VPN connection from functioning correctly. If you find that your VPNUK connection does not route your traffic correctly you can try changing your Public DNS server to the VPNUK DNS server or to an alternative like Google DNS.
1. Go to Settings.
2. Go to ‘General’.
3. Go to ‘Network’.
4. Select the connection type you use to access the internet.
5. Select your connection properties from the list of available networks.
6. Change ‘DNS’ to Cloudflare DNS 1.1.1.1 or Google Public DNS IP address: 8.8.8.8.
7. Thats it!
