Setting up OpenVPN Connect access on Android Devices
We have made the configuration of OpenVPN on Android devices as easy as possible for you by creating a pre-configured config file for OpenVPN Connect connections which will be automatically emailed to you by our system.
IMPORTANT: Setting up OpenVPN requires the OpenVPN application and the VPNUK configuration files. Links to the application and our configuration files are in part 1 and part 2 of the following tutorial.
1. Download and install the ‘OpenVPN Connect’ application from Play Store. [ DOWNLOAD NOW ] (NOTE: Reboot once installed)
2. Configure your VPNUK connection. Our system will automatically email your Config files to you: [wp_colorbox_media url=”https://clientcp.vpnuk.info/vpnuk/clients/device_script.php?t=od” type=”iframe” hyperlink=”Click Here”]
1. Install AndroZip
Go to the Google Play store on your Android device and download the official ‘OpenVPN Connect’ application from OpenVPN Technologies. If you are unable to use the following tag, you can download OpenVPN for Android from here.

2. Start Configuration
If you havent already done so, [wp_colorbox_media url=”https://clientcp.vpnuk.info/vpnuk/clients/device_script.php?t=od” type=”iframe” hyperlink=”Click Here”] to download the pre-configured OpenVPN Connect config files from our server. Our system will automatically email your Config files to you or you also have the option to download them manually.
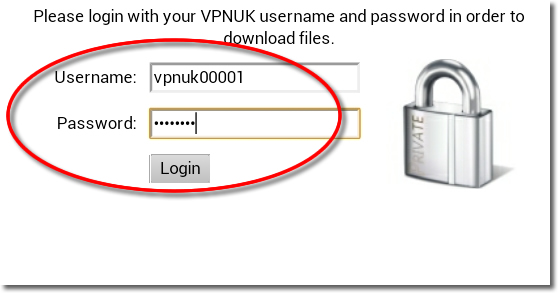
3. Choose a Server
If your account is on the Shared IP platform, you are welcome to choose any or as many servers as you like. If you have a Dedicated IP account your server details will be automatically selected for you.

4. Get the files
Confirm your email address then click onto the Continue button or download the files manually. The files must be manually saved to the root directory or to a folder located in the root direcotry (/mnt/sdcard/).

5. Save File(s)
After a couple of minutes an email will arrive from our system. Go to your Android email client and save the file(s) to the root directory. As default they will be saved to the ‘Download’ folder in the root directory.

6. Open Application
Go to the OpenVPN Connect application and open it.

7. Import new configuration
Go to the ‘Menu’ and select ‘Import’.

8. Import Location
Choose ‘Import Profile from SD card’.

8. Select Configuration file
Click onto any of the ‘.ovpn’ files and then click onto the ‘Select’ button.

9. Configure your connection
Enter your login username and password, click onto the ‘Save’ button to save the details and then click onto the ‘Connect’ button..

10. Application Trust
You may receive a prompt asking you to trust the application, place a check in the box and click onto the ‘OK’ button.

3. Connection Status
You can see the connection status and disconnect the connection from the OpenVPN appication..

Troubleshooting Guide
ISP DNS Hijack / DNS Leak Protection
Some ISPs will attempt to hijack your DNS settings which hinders the VPN connection from functioning correctly. If you find that your VPNUK connection does not route your traffic correctly you can try changing your Public DNS server to the VPNUK DNS server or to an alternative like Google DNS.
1.
Go to Settings.
2.
Go to ‘Wireless and Network’ settings.
3.
Go to ‘Wi-Fi’.
4.
Click your connection from the list of available networks for a few seconds and select ‘Modify network’ when the option appears.
5.
Select the option to ‘Show advanced options’ and ensure the IP Settings dropdown is set to ‘Static’.
6.
Change ‘DNS 1’ to the VPNUK Public DNS server: 109.169.6.2 or the Google Public DNS IP address: 8.8.8.8.
7.
Thats it!
