AnyConnect Setup Tutorial for Windows
The following instructions go step–by–step through an AnyConnect installation on Windows.
1. Download Cisco AnyConnect Secure Mobility Client
Download Cisco AnyConnect from here: AnyConnect for Windows
If you have any problems downloading or installing files from our server please contact our Live Help team, we are always available to help.

2. Run Installer
Open the zip archive and run the installer application.
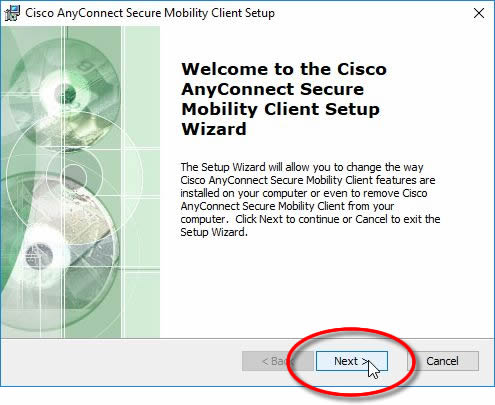
3. Install AnyConnect
Check ‘I accept’ and click the ‘Next’ button to initiate the installation.
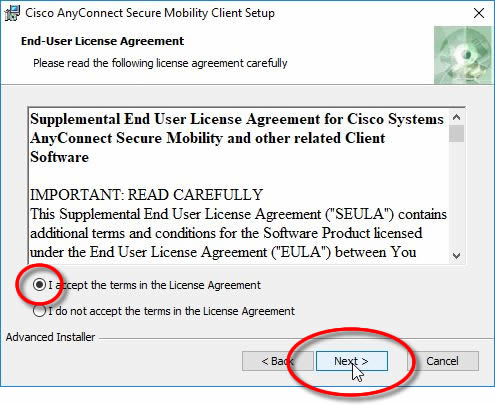
4. Install
Click the ‘Install’ button to confirm the installation.
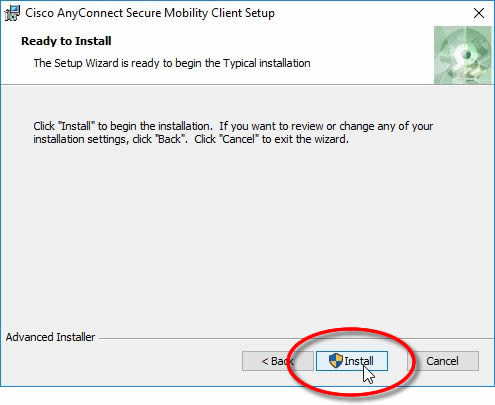
5. Unknown Publisher
You may receive a Windows UAC prompt, click ‘Yes’, the software is perfectly safe to use.

6. Finish Installation
Click onto the ‘Finish’ button. The AnyConnect software application is now installed on your system.
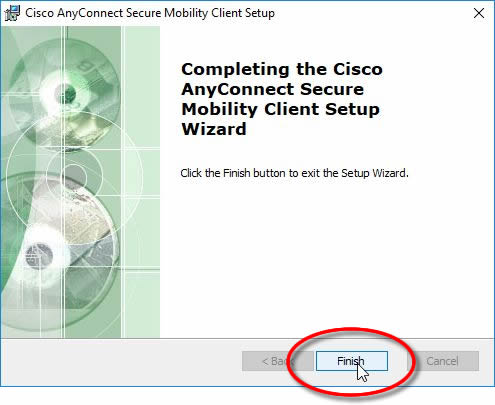
7. Run Cisco AnyConnect Mobility Client
If the GUI does not automatically open, go to your Start menu and open the > Cisco > Cisco AnyConnect Secure Mobility Client.

8. Configure Options
Click onto the ‘Settings’ button to begin the configuration of AnyConnect.

9. Preferences
To to the ‘Preferences’ tab and ensure the option to ‘Block connections to untrusted servers’ is unchecked.

10. Server Details
Input your server details and click onto the ‘Connect’ button.
VPN Server: Enter the server IP or DNS address of the server you would like to connect to, followed by a colon and port number 4443.
For example, if your account is located on UK23, you would enter its DNS address as: https://uk23.vpnuk.net:4443 or its IP followed by :4443
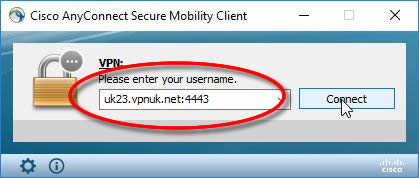
11. Enter Username
Enter your login username into the ‘Username’ field, then click onto the ‘OK’ button.

12. Enter Password
Enter your login password into the ‘Password’ field, then click onto the ‘OK’ button.

13. Connected.
You will now connect to your VPNUK server. If you would like to disconnect, click onto the ‘Disconnect’ button.

